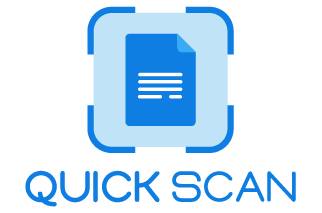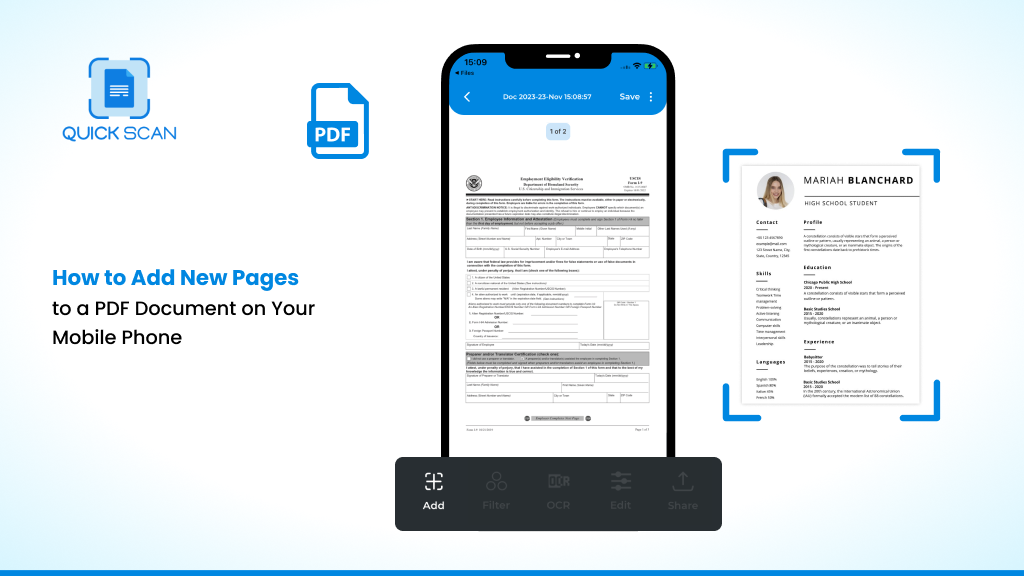There are various ways to add and delete various pages to your PDF documents. There are simple steps to validate all the requirements that are basic to how you can add the pages to the device.
What if you want to add a page to your Travel place on an urgent basis and you get no access to either option? It can be quite frustrating though! But no need to worry as we know your requirements and are here to serve you with all our additional features in it.
With the increasing prevalence of smartphones and mobile devices, people are finding new ways to be productive on the go. One common task that many individuals may need to accomplish on their mobile devices is adding new pages to a PDF document.
Whether it be for work or personal reasons, the ability to modify and manipulate PDF files on a mobile phone can be incredibly convenient.
In this article, we will explore the steps necessary to add new pages to a PDF document on your mobile phone. With the right tools and a bit of know-how, you can quickly and easily modify your PDF files while on the go.
Here are some quick and easy steps which you can opt for to add a new page to the PDF Document.
How to add to the new page on the fingertips
The process couldn’t be easier and here are the steps that you need to follow for adding the new page
- Open the Quickscan App on your phone.
- Upload the file to the Quickscan App.
- In the bottom right corner, in three dots select Add Pages at the bottom of the screen.
- Choose the image or the document you want to add.
- Choose the option to convert the pages into PDF format.
And that’s done!
This app provides different features in Annotate mode
You can add notes to the document if you want to add any important information or instructions to be included in the document.
All you need to do is Tap on Notes and start typing in the notes. With the text editor (note), you have the option to select from different font types, modify the text color, and align the content to suit your formatting needs.
In addition to text formatting, you can incorporate images, stamps, or electronic signatures to any page within your document or to a newly added page.
This can save a lot of your time as it is helpful for you to edit and save your document wherever and whenever you want to or add on any instructions or information required to be in the document.
There are other features also to look at in Quickscan App
Text Extractor
- There is an OCR option as well as our Quickscan App which can convert images into Text.
- In our tests, the new OCR algorithm has demonstrated superior performance compared to existing solutions in various challenging situations.
- Specifically, it has proven to be more effective when dealing with poor or uneven lighting conditions, crumpled or stained source documents, source documents that are at an angle or bent, and situations where handwriting recognition is required.
1. Steps
The process is very simple:
- Open the app and hit the OCR icon.
- Choose one of the three options: Camera (to take a picture of the text you need to extract), Photos (to choose an existing picture), or Upload Files (to choose an existing PDF file).
- Tap Recognize at the bottom of the screen. The extracted text will appear in a box underneath the source image. You can edit the text, copy it, or hit share to save it as a separate file or share it in an email or any messenger.
2. Edit Option
Steps
- Open the app.
- Select the Edit Option at the Bottom of the App.
- In the Edit Option – You will be able to Crop, Delete and Arrange the Document.
- Once it is Edited, Hit the Tap Bottom on the Bottom Right Corner.
And your Document is all set to go!
3. Add on the page
Steps
- Open the App
- Select the + button amongst all the options which are placed on the bottom of the App.
- Add the pages from the Camera or Photos from your Device.
- Hit the Tap Bottom on the Bottom Right Corner.
And all done!
4. Filter
Steps
- Open the app
- Select the Filter option at the bottom of the App.
- Choose the Filter that looks appropriate for your Document.
- And tap on Done.
5. You can edit the text, copy it, or hit share to save it as a separate file or share it in an email or any messenger.
You can review and approve using your phone.
If you have a busy schedule and need to review multiple commercial offers and agreements or approve vendors and procurement projects while on business trips, adding a page with your comments and clarifications for the team can be helpful.
Accessing your laptop or PC may be difficult when you’re on the go, which is why a mobile solution that enables you to add comments and e-signatures conveniently can be extremely useful.
How to remove pages from a pdf in just one click in both IOS and Android
1. Removing a page from a document is a faster and simpler process than adding a new one.
2. To do this in Quickscan App, open the relevant document and select the Edit option at the bottom of the screen.
3. Find the page you wish to remove, tap the Delete button at the bottom, and then click Save in the top right corner.
Witness how Quickscan App can become a Mobile Document scanner App here