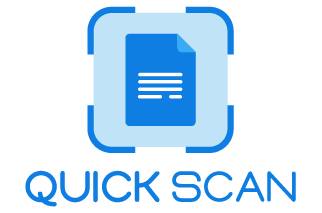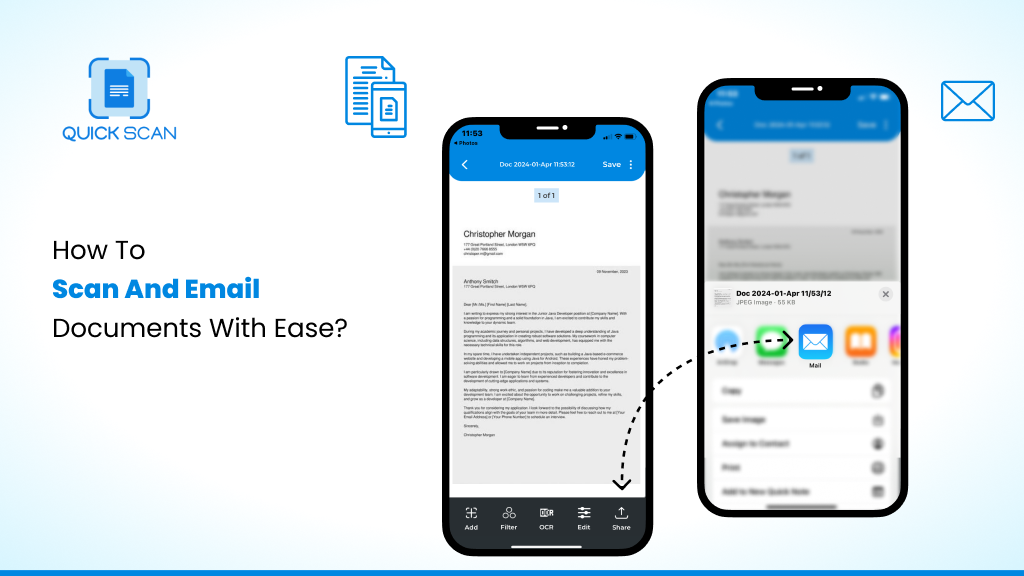Scannable documents are a convenient method to save digital copies of your original paper documents. Email scanning is possible with certain scanners and scanning benefits the small businesses in 2024.
Scanning and emailing documents using several operating systems will assist prepare you for utilizing the devices you have at work. On Windows, macOS, iOS, and Android, we describe how to scan documents and attach them to emails in this post. So stop wondering how to scan papers to email and get to know quick, efficient and hands on solutions.
Tips for emailing scanned documents
Scanning papers for email attachments requires the following considerations:
Dislodge any tethering
The best way to ensure that your scan results are an easy-to-read digital document is to enable them by removing any unnecessary clutter. Paperclips, staples, and other binding materials may be included in this category of supplies. Glue and binding in books might make it challenging to achieve a flat page scan, so try removing the pages from their book spines. Mobile scanning services work best with flat base and contrast backgrounds.
Protect the network connection you’re using.
Document scans from a phone scanner may be sent directly to an email address, thanks to the widespread usage of the wireless connection in current gadgets. In the case of a wireless scanner or mobile scanner, you may ensure that you have a strong internet and Bluetooth connection so that the scanned document arrives in top condition through email. You may also check to see whether your cables are connected to the right ports and if they’ve been completely inserted.
Select your preferred color scheme
Your scanner’s color settings might impact the quality of the scanned document you produce. That’s because you have complete control over the scanning process. Scanning in full color for a black and white document might involve extra imaging procedures aimed at picking up the tiniest of color differences on a white sheet.
Scanning a color document in black and white, on the other hand, employs scanning procedures that alter the original document’s hues, making it more difficult to read. You may guarantee that your scans are legible by selecting the correct color option for your document. The mobile document scanners also have a Gray Scale option available.
Figure out how many dots per inch you’ll need
When scanning physical documents, the dots per inch setting on your portable or traditional scanner controls how much information is captured. It is possible to alter your dots per inch setting based on the content and size of your document to ensure that the digital file appropriately portrays the essential information. Dots per inch levels between 300 and 600 are suitable for letter-sized text documents.
No such requirement in today’s advanced and best iPhone document scanning apps or scanning apps for android phones which have inbuilt Auto-enhancement scan features.
Adjust the size of your scan
Your Android and iOS scanners may be able to scan a wide range of documents, from business cards to movie posters, depending on the kind you have. You may choose the scanning size to match the dimensions of the document you wish to scan in order to ensure that your scanner accurately captures its contents. Documents that have blank spaces in them may be cropped out automatically by certain mobile scanner apps. It is possible to avoid the possibility of erroneous cropping by adjusting your scanner app size.
Confirm the file size
Some email services impose file size restrictions on the amount of data you may transmit through email; these restrictions usually apply to attachments. It’s possible that your email won’t be able to transmit if you have a huge file that exceeds these restrictions. Verify the file sizes to see whether they fall inside the restrictions set by your email. Reducing the PDF size of the file may be necessary to achieve a high-quality scan.
Various Document scanner apps for iOS and Android have inbuilt functionality to adjust the scanned file size before sharing or e-mailing the PDF documents. Usual available file size options in PDF scanner apps are “Small”, “large”, “medium” and “Original”. All the best iOS PDF scanner apps and top scanner apps for Android have this basic feature.
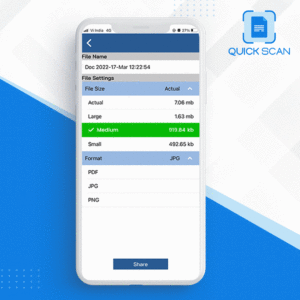
Make use of application-specific technology
It’s possible to scan papers using your phone or other photo-capture devices instead of a specialist document scanner since the scanning process generates digital picture files. Mobile phones often have programs for downloading that may automatically crop and color-correct photographs, resulting in images being rendered as scans.
Your phone or computer’s scanning programs may also handle images from other camera-capable devices, such as a digital camera.
Should you utilize the printer’s scan to email feature?
In principle, scanning a document and sending it over email using Scan to Email seems to be an efficient and time-saving method. As well, it should be, but not for all documents and all recipients.
A major drawback of the “scan to email” function is the danger that the document will not be sent to its intended recipient.
Scan-to-email makes it difficult to double-check your email address since you may not get an error notice if it’s mistakenly typed. If the recipient’s email address has changed or their inbox is full, you won’t be notified.
Because the return email address is set to “no-reply,” recipients will be unable to respond to messages they receive from printers. No one will be able to get in touch with you if they attempt to use the email address on the message to get in touch with you.
This functionality should only be used when you can personally verify that the email has been sent, and it should only be used with documents that aren’t extremely vital since they may not go through the first time.
As a result, what other options are there for you?
Alternatives ways to email scanned documents.
It is true that the scan to email approach isn’t the most secure when it comes to printer. Because there are so many additional options, sending papers to people all over the globe may be as simple as scanning them and emailing them. But today with advancement technology there are various safe and secured ways to scan and E-mail documents.
You may scan, Sign, and email a document to another person by following these procedures.
How to scan the documents using Smartphones
How to scan a document using iPhone
To send a scanned document through email from your iOS device, follow these steps:
Scan
- Prepare a level, well-lit surface for displaying the photograph.
Scanning the papers is easy using the inbuilt Notes apps for iOS. - Place the document in front of the iPhone camera, open the notes app and scan
- Save the document in the familiar folder.
Although the inbuilt Notes App – the scanner app for iPhone does not have the feasibility of E-signatures and you will need to install a third party app on your iPhone for the same.
Send
- After scanning a document, open an email program on your phone or tablet and compose an email to send to the recipient(s).
- In order to input the scan, tap the text area where you want it to appear and open your device’s keyboard.
- As soon as you’ve finished scanning the pages, click “Save” to save them as an attachment in your email draft.
How to scan a document using Android?
Scanner app for Android is the inbuilt drive that scans document instantly. To send a scanned document through email from your Android smartphone, follow these steps:
Scan
- To add a new document to your cloud storage drive, open the “+” symbol on your Google Drive on your Android smartphone.
- Open your device’s camera by tapping the camera scan icon.
Position your camera to take a picture of the paper. - Each page of the paper should be photographed by pressing the circular capture button three times.
- By touching the checkmark, you confirm that you wish to scan the photographs into a PDF file.
- To send the scanned document, access the menu by clicking on the three dots in the upper right corner of your screen.
Send
- In the upper right corner, you’ll see a share icon.
- Select the email or disc to which you want to send the file.
- Enter the recipients’ email addresses.
- Press the send button to send the message.
How to scan a document using Third Party Scanning Apps?
In order to scan to e-mail using a installed scanner app, here are the instructions listed below-
Scan
- To scan a document, first, download a scanner app for free for free from PlayStore or AppStore.
- Place the paper in front of the phone, open the app.
- Scan the document using the installed app, save the scanned PDF in the app itself.
Sign
- Open the third party app
- In the upper left-hand corner, choose “Sign Document.”
- Select the scanned file from the list.
- The Signature button will appear to add a new signature or else select from saved signatures in the app earlier.
- Click where you want your signature to appear on the scanned document.
- Annotations and OCR may be added by tapping on the annotations and OCR icon respectively. (Edit, Add, Delete text, Add stamps).
- Select the symbol in the lower right corner.
- Finally, you’re done!
Send
- Click on the email button
- In the dialogue window, enter the email address, topic, and message.
- Hit send a message.
How to scan on Windows?
In order to scan a document and email it from your Windows device, follow these steps:
To get started, switch on both your Windows computer and your document scanner.
Scan your papers and store them in a folder on your Windows computer.
Right-click on the scanned document and choose “Send to,” which brings up a list of alternatives for sending the document to another location.
Open a new email draft with the scanned document attached by selecting “Mail recipient. “Before sending your email, click on the associated file to see whether it has been properly attached.
How to scan on Mac?
If you want to send a scanned document by email, here are the steps:
- The first step is to connect your document scanner to your Mac.
- Open the “Printers and Scanners” option in “System Preferences.”
- Select “Use Document Feeder” in the scanner’s scanning settings to establish your scanner parameters. In order to discover and incorporate your scans into your email, choose where your scans “Save To.”
- Open the email you wish to attach the file to, scan the pages, and then drag and drop the scanned file into the email.
How to sign a scanned document using QuickScan App
With Quick Scan, you can scan documents like receipts, contracts, articles, paper notes, and doodles, Brighten papers, modify images with filters, and auto-detect page edges. Scan files to create digital copies that may be mailed, shared over the Internet, or viewed at a later date. Let’s have a look at how to scan images using the app. You may scan images with this software by following the procedures outlined below:
Scan
- Open the Quick Scan app on your iPhone, iPad or Android device and begin scanning.
- You may do this by swiping down from the bottom of the screen and tapping the “+” button
- In the pop-out window, you may pick Camera if you’d want to snap a photo right now.
- You may choose Photo to import an image from your Photo library.
- After selecting a picture from the photo library, click the Next button in the right-hand corner of the bottom bar
- With The Automatic mode the App will auto-adjust the edges and border of the document and scan on its own. In the Manual Mode, You will have to manually click on the scan button.
- Use the Rotate or Effect tabs to make changes.
Sign
- QuickScan App has this feature inbuilt in the app itself and you will not need to install any other tool for the same
- In the app’s lower-right corner, find and click on the “+” Sign.
- You can feed in your e-signature or else select from the already stored signatures from previous scans.
- Pick the file you want to sign and send via email.
- When you’re done, click Sign and sign your own name or select.
Send
- Tap Done at the bottom right
- Select a format (PDF or JPEG), and then choose how you’d want to send it.
- Before sending the document, this document scanner app for iOS and Android has a security feature. Here you can add a 4 digit PIN or password to the document to protect the confidentiality of the document.
- Further various send options available in this PDF scanner App include mail, social media, messaging services etc.
For in detailed steps, Read QuickScan User Guide for iOS
FAQ
Learn more about how to scan to email.
1. Can you scan the documents and email them?
Yes, scanning to email is an option. Thinking, how to scan and send documents via email-that may be selected from the scanner-control printer’s panel. Other options include scanning using Mac, Computer and smartphone. The easiest and most efficient method of scanning is Scan document using iPhone, scan documents using Android phone and Third party apps like QuickScan Document scanner App for iOS and Android for QuickScan Play store and QuickScan App Store. These scanners may be used to scan and send documents if you store the scanned picture on your mobile device or desktop computer.
2. What does it mean to scan and email?
Scan to email is a function of newer phone scanner apps and copiers that allows them to scan a file, turn it into a pdf file, and email it to one or more recipients. All this totally free and with just your smartphones – scan from phone to email. All that is required is to install a Third party app for use inbuilt iOS scanning app Notes or inbuilt android scanner app Drive if you are a Android smartphone user.
3. Is it possible to scan a document with my smartphone?
The blog above explains in detail how to scan a document using an iPhone or How to scan a document using an Android smartphone or using a third party installed mobile scanning service. Obviously if you are only looking for basic scan of the documents then the phone’s built in scan app Notes for iOS and Google Drive for Android is sufficient to capture the document and scan. But if you are interested in editing the scans then it is wise to install third party apps like QuickScan Document scanner app for iOS and Android.
4. How to attach your document to an email?
Here are the steps
- Use the app to send the mail or use the e-mail feature on your phone and sign in. Select the New Message option or the + Sign.
- Select the scanned document to be attached by clicking the paperclip button.
- The recipient’s email address, subject line, and message should be entered in this box. Send a message.
5. How do I scan a document using the QuickScan app?
Scan it easily with the QuickScan application. First, ensure that the document is lying on a flat and well-lit surface. Open the QuickScan app and click on “Scan”. Place the camera of your device over the document. After this, the application itself will orient the document and take the picture. Then, you will be able to lay out the framing, apply the filters, and make necessary adjustments to the scan in order to make the new variant more qualitative, after which you will save it on your device or directly proceed to emailing.
6. What file formats can I use to email scanned documents?
The QuickScan app allows for several file formats, such as JSON, PDF, JPEG, and PNG. Most preferably, in the process of emailing documents, a scanned document is advisable to send in PDF format, as PDF is highly accepted due to its ability to retain formatting. You can select the desired format when saving or sharing your document via email directly through the app.
7. How can I email a scanned document directly from the QuickScan app?
- Scan your document and send the document straight from the QuickScan application via email. After saving your scan, open the document and then either share it or send via email. Email application selected, if prompted.
- From there, it brings up an email that has the scanned document as an attachment. What follows is entering the email to which the document is supposed to be forwarded, including the subject and message of the email if required, and then the email sending proceeds.
- This feature streamlines the process, making it efficient to share scanned documents.
8. Why does my scanned document look unclear when emailed?
If your scanned document appears unclear or of poor quality when emailed, consider a few potential reasons:
Low original scan quality:
Ensure the document was scanned with sufficient lighting and that the camera was steady.
Incorrect format:
It should be noted that in some formats, the document might be compressed, hence affecting the quality of the document. For best results in relation to quality and size, you may try saving the document in the PDF format.
Email compression:
Some email services compress attachments to try and reduce size, but this can damage quality. If the quality should be at its best, then consider using a cloud storage service to share a link to the document instead.
9. Can I scan and email multiple documents at once with QuickScan?
QuickScan app is capable of scanning in as many documents into one email operation. After scanning your first document, just choose an option to add more scans and repeat the process for each document you scan. Once you have scanned all the documents, please merge them into one file (preferably PDF if more than one page) and send them as one attachment in the email. It will be more helpful, especially when there are related documents to be sent all together, for the recipient to ensure that he will be able to get the necessary information with just one email.
Key Takeaway
In this article, we explored and learned about the many scanning options available. You can scan and send your documents online from your multifunction printers to your iPhone or Android phone, no matter where you are using the QuickScan App.