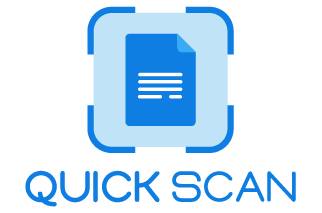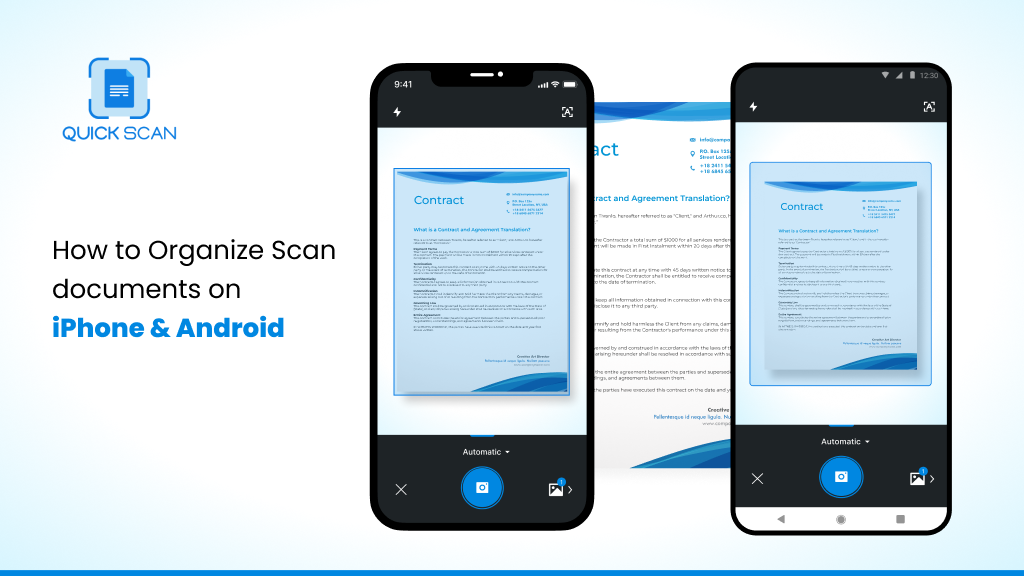Introduction
Faxing documents to an email account was something we had been doing long before desktop scanners were widely available. It may be obsessive, but we can scan any document that we wish to retain. You name it like bank statements, invoices, receipts, and tax documents.
However, you need to understand that fax machines do nothing but scan documents before delivering them electronically. So, rather than using another fax machine, you just send the photographs to your email.
We all may have shredded thousands of sheets of paper over the last 25 years. But with QuickScan – scan to pdf app, you have everything that you have ever needed to be digitized on your mobile phones.
So, to get rid of this paper wastage, we require document Scanning. Moreover, the good thing is that now you can organize and scan documents on iPhone and Android using scanner apps.
Organizing life by scanning documents
Our iPhones and iPads have evolved into digital centers in our daily lives. They save a great deal of information and data that we require, such as our messages, emails, images, passwords, etc. Our iOS scan devices also house digital copies of our key documents, and keeping them organized is critical if we want to discover the same document we are looking for.
The iPhone and iPad scanner software can store all your critical papers in one place. It allows you to produce high-quality digital scans with your device’s cameras easily and does an excellent job storing, organizing, managing, and sharing your crucial documents. Furthermore, there are numerous kinds of scanners available.
You can make digital copies of your regularly used papers, such as your passport, driver’s license, insurance card, photo IDs, tax documents, and so on, with QuickScan Scanner App. You may instantly start QuickScan whenever you need to share these documents with someone and have all of your key documents available for sharing.
Besides, these scanners make the process of scanning and digitization easy. It’s simple to make a digital duplicate of your documents and store them in QuickScan.
How can we organize scanned files on iPhone?
Here is a step-by-step instruction for using QuickScan to manage and organize scanned documents on your iPhone or iPad
In QuickScan, you may organize your scanned documents in various ways. Before we begin, ensure you have downloaded the app from the App Store.
QuickScan’s Home screen displays all digital scans of documents you’ve made or imported into the app. Did you know you can use this site to organize your scanned PDFs into folders? With the help of this pdf scanner app, an individual can make their iPhone an iPhone pdf scanner.
Before doing this, one should keep in mind to create folders on their iPhone or iPad.
- On the Home page, tap the folder icon situated on top left.
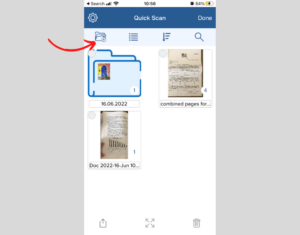
- Enter a Folder name for you to archive the scan later.
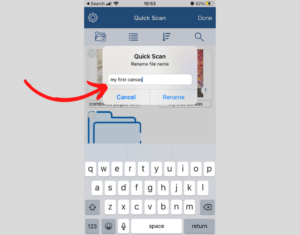
- New folder is created.
- Click in the new folder created, click on the “+” sign to scan the document or photo
- Click next for another scan or save if the documents are scanned.
- The scans are automatically saved in the new named folder created by you.
With QuickScan, you can create as many folders as you wish to arrange your crucial papers neatly. You can also construct a new folder by dragging and dropping a scan on top of another. You can begin transferring your digital scans into your folders once you’ve generated them.
iPad Scanner App QuickScan also allows you to sort and organize the digital scans and folders in the app itself. You can choose to order your papers by Name or Last-Modified. To improve your Scanning, an individual must know how to organize Your Documents by Date or Name or Size.
The sorting options provided by QuickScan Scanner App for iOS include:
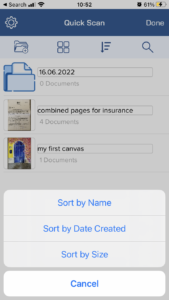
Sort by Name: QuickScan App arranges your digital scans by Last Created by default.
Sort by Date Created: Tap the Sort by Date button to show the sorting choices.
Sort by Size: File Size from large to small
In QuickScan, tap on the desired option to modify your sorting preference. The above are some of the ways which need to be followed for the sorting process. Meanwhile, this process is widely used while scanning photos. Well, this is all about iPhones and iPad.
After doing this, these scanned documents get scored into my scanned documents. After this, everything is looked at by document management scanning.
iPad scanner apps like QuickScan, can save your scanned folders into your iPad or iPhone in an organized manner. There is also a list format of options available to sort the scanned documents and folders like a bulletin list for ease of document access and management.
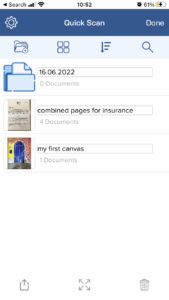
At the topmost right corner, there is an icon of search, where in you can search the scanned document by name or the date for easy retrieval of document.
Further, the scans can be moved into the folder using the centre muti-arrow symbol.
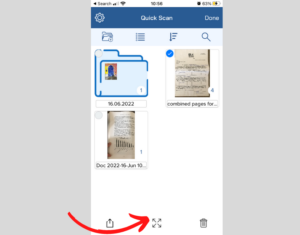
How can you organize scanner documents on Android?
Scanning the documents and files on Android is very easy. In fact, the process of scanning and organizing documents using QuickScan is the same for Android and iPhone.
So, just follow the above steps if you have an Android phone.
In the case of scanner app for android, organize your scanned to document to PDF easily.
After the initial scan, you can add extra pages, adjust the color, or crop and rotate the image.
- Fill in the Name field with the name you choose for your PDF.
- To place your PDF into those sections, click on the correct stack(s) to highlight them underneath the Name section.
- After making all the changes, just click on the Save button. Press the Done button to save the PDF when you’ve completed naming and categorizing your paper. You can also share the scanned documents by clicking on the share icon as shown.
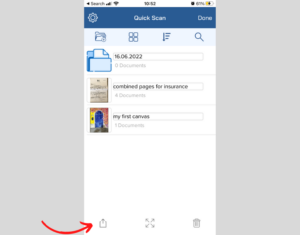
So, this is all about how Scanning takes place in different doc scanner apps.
Frequently Asked Questions
1) How to organize Scanned Photos?
Your digitized photographs after scanning photos on iPhone or Android phones can be saved on your computer, external discs, or cloud storage, among other places. For smaller photo collections, the scanner apps are self-sufficient or thumb drives can be used.
2) How to organize Scanned Documents on an iPad?
After touching and holding the file or folder, choose Copy, Duplicate, Move, Delete, Rename, or Compress. Tap Select, tap your selections and tap an option at the bottom of the screen to change many files or folders.
Key Takeaways
QuickScan has a powerful collection of processes that let you automate key document tasks that you undertake regularly. With a single swipe, you may, for example, rename your scan, and upload it to a predetermined location.
Moreover, with the help of these document scanner apps, the process of Scanning and digitization becomes easy. It has a collection of strong features that turn your iOS smartphone into a portable scanner, allowing you to generate high-quality digital scans just by taking a photo.