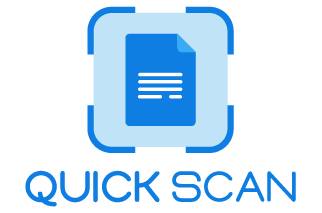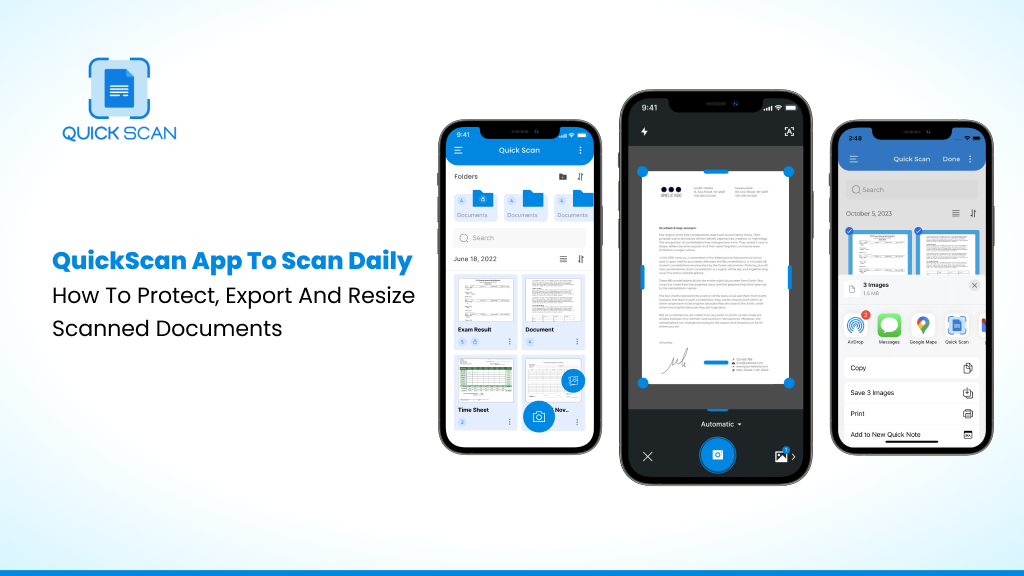Introduction
Looking for a one-stop solution to protect, export, and resize your scanned documents? Well, QuickScan has got this. Questions like how to reduce pdf file size, how to reduce size of pdf file while scanning without losing quality must be hovering over your mind. Don’t worry! This scanning app with a pdf editor can be your go-to solution for all such problems.
Several other features such as converting text from a physical document into an electronic version via OCR, make QuickScan one of the most preferred scanning applications. But let’s focus today on the most used features that are protecting, exporting, and resizing documents.
QuickScan App to protect documents
Mostly, applications provide you just the protection of the overall application with passwords. But QuickScan went one step ahead, and now you can protect each document individually through passwords/pins. The process of applying passwords is super easy as well as given below-
- Create a folder inside QuickScan by clicking on the folder-like icon in the top left corner
- In the dialog box that appears, type the folder name.
- Now scan a document inside this folder by clicking on the icon at the bottom right corner.
- Now, you will find an icon looking like a lock on the top left corner again. Click on it.
- A dialog box asking to create a pin will appear again. Create a pin for your document here.
- Then confirm your pin in the next dialog box that appears.
- And now you have created a password for our document successfully.
- If you want to access it, you will have to enter the pin in the dialog box that appears.
- If you want to unlock the document and remove the password, it can be done from an open lock-like icon on the top centre of the document/folder.
QuickScan App to export documents
It is one of the easiest things to do inside the QuickScan app. Follow the given simple steps for exporting your file to whichever application you want:
- Open the required document that has to be exported. There will be a “send to” option on the bottom left corner of the screen. Click on it. And then select other apps in the next step. And select the “Share” icon if you want the pdf to be exported to your device only. You can easily scan to email as well.
- Now all the apps on your mobile will appear to which you can send your document. Select it and send the file.
QuickScan App to resize documents: reduce pdf file size
The most asked query that people have is how to reduce pdf file size. QuickScan App is an easy and instant way to reduce pdf file size. In fact, QuickScan can solve all your questions, such as how to significantly reduce pdf file size, how to reduce the size of pdf while scanning, and how to reduce file size for emailing. You can even have a reduced file size preview. Again you just need to follow a simple set of steps that are explained below:
- When you click on save after scanning a file, one option on the directed screen will be “File Size.” Select it.
- Now on the screen, you will have various options like original, large, medium, and small to choose the size from. You can even obtain a very low pdf size here by choosing small. The small pdf size will have distinctly low size as you can see in screenshot below (in kbs compared to the actual in mbs). Choose whichever size you want and click on save.
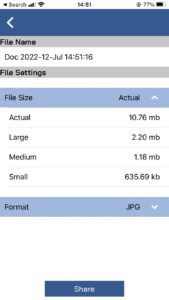
It is worth mentioning here that you can change your file format to JPG and PNG from PDF as well by following similar steps. You just need to choose “Format type” instead of “File Size” in the previous step.
Now that you know the basic processes inside QuickScan, let’s address some FAQs.
Frequently Asked Questions
Q1) How to scan legal documents?
You can scan everything with QuickScan, from a simple assignment to any legal document. Just scan it either with auto-scan or manually. And then, you can filter the document as per your requirements. Mostly, the “magic-color” filter best suits the legal documents. Also, QuickScan provides you with the ability to write, sign, and stamp on a document through its annotation feature.
Q2) How to resize scanned documents with QuickScan?
Resizing scanned documents in QuickScan is as easy a task as eating a cake. Click on save after you are done with scanning. You will be directed to a page where the format type and file size options are available. Now you can select any size- small, medium, or large as per your requirements.
Q3) How to send a scanned document?
Sending a scanned document is easy as well as similar to the exporting process as explained above. Open the required document that has to be sent. Click on “send” button in the bottom left corner of the screen. Select the “other apps” option after a click on the “send” button. From the screen appears, choose a medium like Gmail or Whatsapp, and then send your document.
Key Takeaways
Generally, only some features are provided by a single application. But QuickScan enables you to access all the features under one roof. And it can work on any iPad and mobile device supporting iOS or Android. In-app purchases and updates are also there for enhanced features.