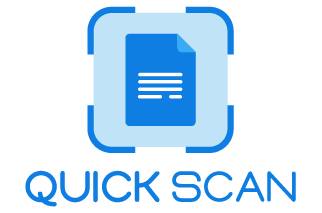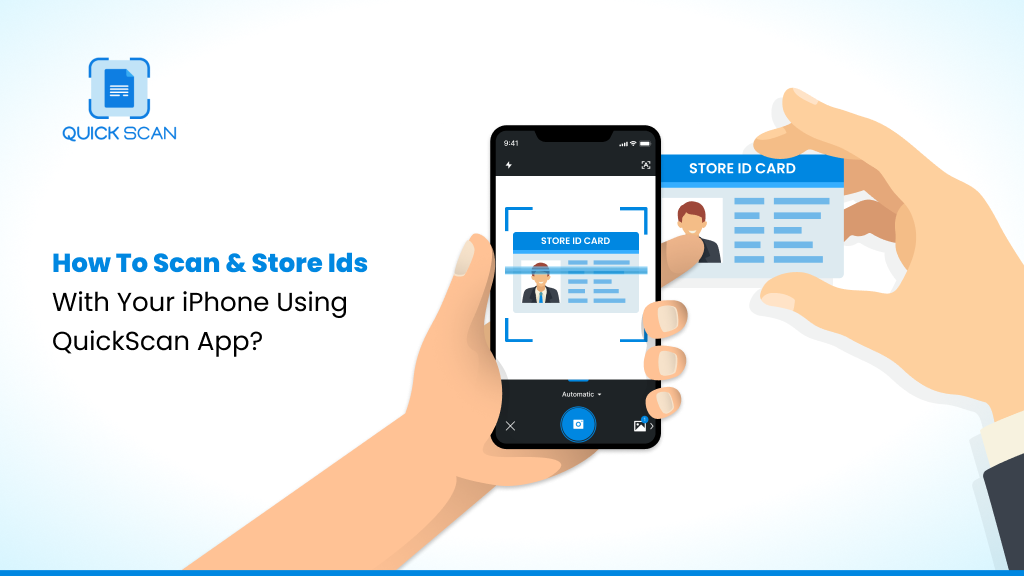As we inch closer to a fully digital world, many of the physical objects that we rely on in our daily lives are being converted to digital formats as well using the Best ID Scanner app for all the documents. Our identification papers such as our Photo IDs, Tax IDs, Address Proofs, and so on — are all physical documents, yet we nevertheless need to utilize them in the digital format from time to time to complete transactions.
In some instances, while joining up for a service, you may be required to upload your identification papers in order to verify your identity and if you have scanned id ready makes the task easy, or you may be required to provide copies of your identification documents to them as part of their verification procedure.
Whatever the situation, it has become critical to understand how to scan with ID Scanner app and save digital versions of identification papers so that they may be accessed whenever necessary. id scanners can be of great assistance to scan id card instantly
Let’s take a look at how you may scan and save your ID and Address Proof papers in digital form to access them anytime you need them and if you want to get fancy. QuickScan is an excellent ID scanner app for the iPhone, iPad and Android smartphones.
It allows you to utilize the camera on your iOS device or Android device to scan documents, store them, and share them with anybody or any app.
QuickScan is a free download ID scanner app for iPhone from the QuickScan App Store and QuickScan Plays store for Android phones. By scanning actual papers using QuickScan id scanner may produce digital copies of your physical documents that you can save on your iPhone or iPad for convenient access.
Take a look at how to scan and produce PDFs of a Photo ID, scan driver’s license and Address Proof papers using your iPhone or iPad first before moving on to the next step.
ID Scanning/Document Scanning on the iPhone or iPad: Step by Step Instructions
- Make sure your id document or card is placed on a level surface with a contrasting backdrop. This allows the QuickScan id scanning app to automatically identify the margins of your page without you having to do anything manually.
- Open QuickScan id scan app and click on the blue plus button in the bottom center corner of the screen to begin scanning automatically.
- Place your phone over your identification document to make the entire document visible for scanning id.
- When it identifies it, QuickScan document scanning app for iOS instantly takes a snapshot of it and converts it into an editable scanned document.
That’s how simple it is to scan id card and produce digital copies of identification papers using QuickScan on your iPhone or iPad when you use the app. QuickScan scan app for iPhone and pdf scan app for android will name the document for you, but you may always give it a unique name if you choose sorting by date, name or file size.
Also View: How to Scan a Document on iPhone using QuickScan – Document Scanner App
How to Store Photo IDs and other documents
Using the QuickScan document scanning app iPhone, you may save photo IDs and other important documents in the app itself. You can effortlessly copy all of the essential and needed documents you have scanned with QuickScan document scanner for further processing using just a few easy clicks. Here’s how it’s done:
- Using QuickScan, the best id scanner app, you may open any identification document that you have previously scanned.
After that tap on save button and you will be directed to format type and file size. - Select from PDF, JPG and PNG format and choose suitable size needed for sharing the ID
- At the bottom left of the screen, click on the Share button to share your work with others.
- Various options for sharing include mail, social media, drive and so on.
- Before sharing, there is also an option of adding a secured 4- digit PIN to your ID cards to secure the information and avoid the misuse of personal information.
- In some cases, the scanned ID cards need to be self-attested before sharing. A digital signature comes handy at that time. And the best part is, you do not need to install any other app for it as QuickScan has electronic signature functionality as well.
- The basic scan process remains the same and after saving the scan, you need to tap on annotation, then click on the “sign” on the bottom right of the app screen.
- You can select the electronic signature already saved in the app or create a new one. Add to the ID scan, save the ID scan and then share to the respective entity.
QuickScan is the best scanner app for iPhone that provides a wholesome scanning tool, where you may save the PDF file as well as modify, combine, add text to, and sign the PDF document in any manner you choose. QuickScan is also an id scanner app free to install.
Point to remember- Whenever you share your Photo IDs or Address Proofs with any service for verification, it is suggested that you clearly state the purpose of the document on the document itself to prevent any unauthorized use of the information by third-party parties.
The Benefit of using the Scanner App to Scan
Document scanning has a number of advantages, the most important of which are:
Improved Data Preserving
Keeping valuable historical materials safe for future generations is a priority. Unfortunately, the ageing process speeds even more, every time they’re touched. The “final touch” approach is document scanning. First and foremost, this ensures that essential data is protected from physical decay. Secondly, it improves the readability of hardcopy documents and id cards that were previously difficult to read.
Improved Data Protection
At the very least, securing hardcopy data is a challenge. Documents and ID cards scanned into the cloud may be encrypted, password-protected, and kept safe. Then, you’ll be able to provide certain people access to files and monitor their behavior.
There will be Less Paper Clutter
Clutter has a negative impact on productivity. The accumulation of paper in your workplace does not have to be the norm. Document and id scanning keeps your office from being overrun with paper in the first place, allowing your staff to be as productive as they possibly can.
Increased Disaster Recovery Capabilities
Fires, floods, and other natural calamities pose a particular threat to paper-based documentation. On the other hand, document scanning provides your company with increased disaster recovery capabilities. It is possible to back up digital photographs to tape or hard disc or to use an e-vaulting system to safeguard them electronically.
Frequently Asked Questions
1. How do I precisely scan my ID with my mobile phone?
For scanning an id, an id card scanner app like QuickScan needs to be installed using your phone. Then follow these steps:
- Place the identity card you wish to scan on a flat surface, such as a desk or a table, then press the scan button.
- Open the free id scanner app on your phone and then follow the on-screen instructions.
- Click on the scan button, use auto-enhance features to get the clarity and resolution of the scan.
- Save the scanned id document as PDF, PNG or JPG format. You can scan driver’s license, passport, verification cards, voter’s id and so on
- A copy of the id scanning document will be stored on your device as an image or a PDF file. In fact the app also allows to organize scan documents into folders with smart renaming,
2. Is there an application to scan IDs?
Yes, you can scan the ids from inbuilt iOS and android apps like Notes or google drive. Also you can use third party apps for scanning and editing scans easily.
Scan IDs such as driver’s licenses, military identification cards, and overseas passports using the camera on your iPhone, iPod, or iPad. You may also scan IDs at a quicker pace by attaching a hardware adapter to your computer but that is not portable like mobile scanner apps that scans ID instantly and from anywhere and at any time.
3. How do I scan a photo ID? How can I scan my ID without a scanner?
- If you are creating a scan using an ID scanner online, make sure the ID is centered in the scanner and that all four borders of the ID are clearly visible.
- Scan the ID using your phone app QuickScan which is a free id scanning app or any other document scanning app.
- Crop the Scan to suit the ID, allowing about a half-inch of room around the margins of the ID to allow for future cropping and editions.
4. How can I scan the front and back of my ID card?
- Open the camera of QuickScan free mobile scanner App
- Tap the “scan” button at bottom center
- Take pictures of both sides of the ID card respectively
- After pictures are cropped, enhanced and saved, tap the button on top right and click “Save”.
5. How to scan a driver’s license with just a mobile phone?
Simple, swift and secure way to digitize the data you need a fast and accurate driver license scanning solution. Scan the driver’s licenses with any ID Scanner app. You can use any mobile scanning app installed on the device and process the information securely.
6. How do I scan an ID with my Android Phone?
Using Google Drive on Android Phone you can scan your IDs.
- Open Google Drive.
- Subsequently, tap on the plus sign (+).
- Choose scan right from the Create New option.
- When you’re ready to take the picture, put the mobile phone camera on the paper.
- At that moment, click the Shutter button on the mobile phone’s screen.
- Then, tap the checkmark to retain the Scan. You can also back arrow to retake it if you want to make alterations.
- Installing QuickScan App for scanning documents and ids for free from Play store
- Open the QuickScan pdf scan App for Android
- Subsequently tap on the blue plus sign (+) for automatic adjusting margins and scanning.
- Save the scan and share.
7. How do I start scanning IDs with the QuickScan app on my iPhone?
- To start scanning IDs with the QuickScan app, first ensure you’ve downloaded the app from the App Store.
- Open the app and grant it necessary permissions, such as access to your camera.
- Scanning an ID is even simpler: just select “Scan New ID” in the main menu, put the ID in the camera frame, and let the application take and process the picture by itself.
- Ensure good lighting and that all text and photo areas are clearly visible for the best results.
8. What types of IDs can I scan with the QuickScan app?
- An app like QuickScan can read and extract almost any kind of ID in all forms, from driver licenses to passports to state IDs and the like.
- It utilizes advanced OCR (Optical Character Recognition) technology to accurately capture and store data.
- This includes specific compatibility of ID types with those countries from outside your app region; please refer to the app documentation or support contact.
9. How does the QuickScan app store the scanned ID information securely?
And security is everything with the QuickScan app. All the scanned ID information is encrypted and kept only on your iPhone—optionally, it is synced securely with iCloud at your discretion. Protection of AES-encrypted ensures that your data is safe and only available through the app by means of your device’s security measures—Face ID, Touch ID, or passcode.
10. Can I share the scanned IDs from QuickScan with others?
Yes, you can share directly from within the app. Upon scanning, you simply click on the share button, and it will ask you through what option you would like to share the scanned ID: email, message, or supported apps. Please ensure sharing such sensitive information with due care—use safe and secure communication and share only with the authentic recipient.
11. What should I do if the QuickScan app is not recognizing an ID?
If the QuickScan app fails to recognize an ID, try the following steps:
- Ensure the ID is placed on a flat surface with good lighting, avoiding glare.
- Check if the camera lens is clean and the ID is within the frame.
- Verify that the ID type is supported by the QuickScan app.
- Restart the app and attempt to scan again.
If the problem persists, consider reaching out to QuickScan’s customer support for further assistance, as there might be specific issues related to the ID or app functionality that need addressing.
Key Takeaway
You can scan and store your IDs with your iPhone using the QuickScan by following the below steps. Do remember to place your ID in a well-lighted place to avoid any darkness over it and scan quickly.