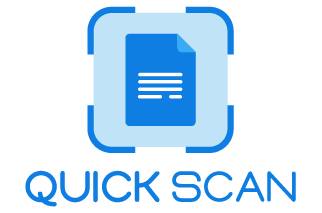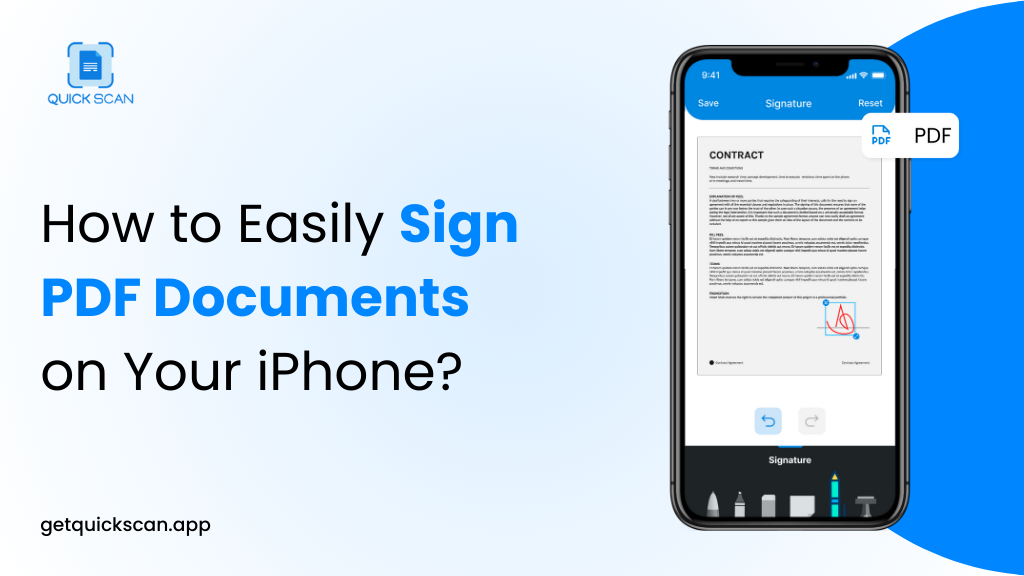As an office goer or business owner, it should be fine if you are in your home, at the office, at a grocery store, or in a different country; your location should not affect your ability to easily share signed documents.
Signing documents digitally is becoming increasingly needed, and it is straightforward to do it right from your iPhone using an app. With a document scanner application, you can quickly and easily sign PDF documents on your smartphone without having to print them.
So, a document scanner app is a perfect way to sign PDF documents for iPhone users. Let us further look at how you can sign PDF documents using your iPhone and even discover how QuickScan App can assist you in the same.
A step-by-step guide to sign PDF Documents on iPhone
If you want to understand how to sign PDFs documents using your iPhone, here is our step-by-step guide:
- Open the PDF file on a mobile scanner files app
- Tap the pencil icon on the lower right corner of your screen
- Select the fill and sign option
- From the options available, tap the Draw icon (it will look like a pencil or a pen)
- Select the create signature field option
- From the multiple options, select draw or use an Apple Pen icon to write out your signature
- Click on the Done tab to save your digital signature and to sign documents
Once you have your digital signature, you can move and resize it to electronic sign anywhere in the document in the app. You can also use the same process to select or create electronic signatures when signing documents on an iPhone.
How to use QuickScan to Sign PDF documents on iPhone?
QuickScan App is a powerful scanning app that provides users with quick scanning and digitization of signing documents using their iPhones. It offers simple-to-use interface and advanced features make it the perfect scanning app for anyone who wants to simplify document management and electronically sign any document. The app has a wide range of icons that lets you crop, adjust, and rotate the contrast and color the scanned documents from any location.
So, when searching for a mobile scanning app, a PDF scanner app, or a document scanning app – the QuickScan app, available on the app store, is perfect. With its intuitive interface and powerful features, the files app is the perfect icon to manage your documents while moving.
Step-by-Step Guide to Sign PDFs Documents Using QuickScan App on Your iPhone
Step 1: Please open a PDF file in the QuickScan app
Download the QuickScan app on your iPhone and open the app. Click on the open tab and open the new PDF on the app.
Step 2: Tap the pencil icon in the lower right corner of your screen
Look for a pencil icon on the lower right corner of your screen and tap on it to open the text option and select the plus icon.
Step 3: Select Fill & Sign
You will find two options: Fill and Sign or Request Signatures option on the upper left corner. Click the ‘Fill & Sign’ option to draw, type or choose signature.
Step 4: Select Create a signature
Select the Create a Signature icon option to add your full signature or initials. If you already have a signature or your initials displayed, then you can choose from them.
Step 5: Select your PDF Document and sign on it with your IOS device
Select the PDF document and use a Pen icon or Apple iPhone pencil to sign your name. If you already have your signature or initials ready, select from the Sign options, and click where you want to place it.
Step 6: Click Done to save your signed Document
Once you have your signature in place, choose save to ensure your signature is placed in the correct spot on the PDF files and is saved in the same iCloud account.
More ways to make signatures your own
The ‘QuickScan and sign app’ is perfect for iPhone users and is free of cost. Considered one of the best document scanner apps for iPhone, the app is perfect for creating a digital signature. The users can also use a photo and extract or remove signature and stamp from a scan or a picture in the gallery.
How to create a handwritten signature on an iPhone
If you want to create a handwritten signature on your iPhone without using any apps, simply open your Notes and tap the document in the note. Tap the Share button and tap Markup. Click on the ‘Add Button’ and tap the Signature.
Add a saved signature or click on the create new signature requests. Adjust the document size of the signature box and place it on the document where required.
Save time and money with the QuickScan signature feature
The QuickScan app has the perfect signature feature for iPhone users to help use it across multiple mobile devices. Now you can simply take a picture of your signature with the app and upload it to your phone.
When you upload it to your phone, it is automatically uploaded in the QuickScan app and is synced with all devices and apps. When the document signing is required, the signature is downloaded in real time and is easily available for use.
FAQs
Can I easily sign a PDF doc on my iPhone?
You can sign a PDF on iPhone with the QuickScan app. You can snap a picture of a paper, or a document, scan it and then save it as a PDF. iPhone user base can effortlessly browse, rename, well-organize, and better rearrange the search text leveraging the QuickScan Optical Character Recognition (OCR) technology. The application even has a photo scanner option where you can scan your signature and save them as JPG or PDF files to use in your PDF.
How can I sign a document on my iPhone?
Signing a document on your iPhone is easy with the QuickScan app. Just upload your signature to the app, or create it and paste it to the correct page on the PDF. You need to open the PDF on the QuickScan app, click on the pencil icon on the lower right corner, select fill & sign, click on create signatures, upload, or write out your signature. Once this is done, save it and add your signature to the PDF document.
How do I sign a PDF document on my phone?
You can effortlessly sign a PDF document on your mobile device with the QuickScan app. All you require to do is download the app, and open the PDF on your phone. Click on the pencil icon and select the fill & sign option.
Remember to upload or write out your signature using a Pen icon. Now all you need to do is save your signature, and add it to the appropriate page.
How do I sign and fill a PDF in iOS?
You can sign and fill up a PDF on your iOS phone with the help of the QuickScan app. Just download the app and open the PDF on it. Select the tab you want to write out and fill it out. If you want to upload a signature, then write out or upload a JPG image of your signature. This can also be done with the QuickScan app. Just take a photo of your signature and save it as a JPG.
How to sign a PDF document on iPhone for free?
You can now sign a PDF document on your iPhone for free with the simple QuickScan app. This app makes it easier to scan and upload all documents. If you want to sign a PDF document using your iPhone then follow the simple process of uploading a signature as a JPG or PDF. Click on the fill & sign option and add your signature to it.
How can I sign a PDF on iPhone for free?
You can sign a PDF on your iPhone for free using the QuickScan app. Download the app, open the PDF file, tap the pencil, or pen icon and select fill in & sign. Click on the Draw tab and select the create signature requests from the options. Using Pen icon , you can easily upload your signature in iPhone. Once uploaded, just click on save.
Conclusion
If you are looking for or exploring an app that can better help, make your PDF reading, scanning, and documentation needs easier, then document scanner apps can better assist you. You can easily read, edit, or update any PDF document while on the go without worrying about a break in your business or professional work.
QuickScan app helps iPhone users to scan documents faster. This scanning app allows users to name, scan, rearrange, search, and easily share documents. It can be used in remote regions to help ensure that collaborations occur among friends, colleagues, professionals, and clients.
Read more: