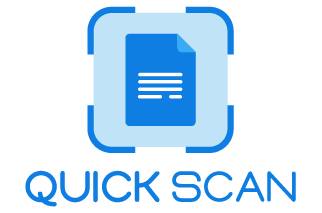Introduction
Most people have at least once in life found themselves in a situation where they are required to convert the hard copy into their soft counterparts instantly out of nowhere. To the rescue come the scanning apps for iOS and Scanner apps for android that scan multiple pages into a single document. The scanning app also retains their original format while designing across various devices.
When you are new to scanning the documents, scanning multiple pages can be difficult. The documents need to be conveniently kept. Here’s how you can scan multiple pdfs into scanned pdf.
Download any app offering mobile scanning feature based on your needs. With this, you can snap the photo of the documents and upload them directly as to edit PDF scan. Then you can merge the PDFs. For the document, you are scanning, dragging and dropping the files individually to merge them in one single document. Scan multiple pages into one pdf with Ease.
Edit, annotate, share: At this step, you can invite other users to edit and share with one another after scanning documents into pdf.
How to Scan multiple pages into one pdf using QuickScan – Document Scanner App
If you do not have a scanner handy, you can use your phone to scan into PDF on your iPhone. All you need to do is to install an application, namely QuickScan. It is available on both iOS and PDF Scan App for Android stores. Due to its efficiency and its benefits, it has successfully managed to retain a commendable rating of 4.8 stars. The rating proudly speaks of the proficiency that the app has to offer.
It is quite a simple app to use, and with the help of these simple steps, you can convert the pages into PDFs. QuickScan is the best app for scanning documents.
Step 1: Download and precisely install it on the phone. The QuickScan App is free scanner app to install on iOS and Android.
Step 2: After installation, there is a guided tour about how to scan documents to help you perform efficiently.
Step 3: Once you are up for scanning the documents, you must click the camera icon. This makes it possible to take photographs that are required to scan.
Step 4: Make most of the two modes, Single Mode and Batch mode, to scan the pages. While the single mode is ideal for scanning a single paper, the Batch Mode will group the scans into one single PDF. With Scanning modes there is also Automatic and Manual mode of scanning. The Automatic mode detects and adjusts the border of the scan on its own using its own AI feature whereas in manual mode, the user needs to adjust the border of the scan.
Step 5: You must line edges by using the phone’s camera frame, followed by pressing the camera icon. When the document is clicked, the app looks for the edges and eliminates all unwanted parts. The application, when cropped, helps to enhance the document.
Step 6: If you received what you intended for, hit the “done” checkmark. This will save the file in a new document. The document can be renamed by clicking on the rename option. You must add more pages by tapping on the Add option to capture more pages.
Step 7: In order to generate the file from the document, you must select the file and tap on the share button. Click on the option allowing you to share the document PDF. This will help you in converting the pages into one single file.
FAQs
1. How can I scan multiple documents into a single PDF file using my smartphone?
If you plan on using your smartphone to scan several documents and save them into a single PDF, then you will need an application that supports the creation of multi page PDFs. Here’s a simple step-by-step guide:
- Download and install a reputable document-scanning app from the app store of your device. Some of the best are QuickScan, Microsoft Office Lens, and Camscanner.
- Open the app and select the option to create a new scan.
- Photograph the documents with your phone’s camera. Most apps align the document and the image edges by themselves.
- Scan the first document. After this is done, there should be an option of adding more pages. This can be a “+” or a “Continue” button.
- Repeat the scanning process for each document you want to include.
- After scanning all your documents, finalize editing (e.g., cropping, rotating, adjusting brightness, etc.) of the scanned documents and then save or share all your documents as one PDF file.
2. How to scan documents into one pdf?
To scan documents into PDF, you must download QuickScan. You can scan multiple pages in one document and convert it to pdf by simply scanning, saving and sharing the document.
You must place the document which needs scanning in front of the camera/ follow the process by opening the application and turning on automatic mode. This will automatically scan the document. Follow this by clicking on ‘next’, and the next page is scanned in a similar manner.
Save the scans and click the share option. This will take you to File size and format type. Here you can select the PDF type and convert multiple documents into a single PDF. You can also edit the file if required. Learn all about how to scan and e-mail documents.
3. How to convert a scanned pdf into word?
Every scanner app will have a different way to convert scanned PDF into word file. In the case of QuickScan App, open the app, select the scanned PDF from the App or gallery wherever saved. Click on the bottom OCR (Optical Character Recognition) button and the process will start by automatically converting the scanned PDF file into word. The word file is editable. The information from the PDF document will soon be available in WORD, where you can edit it as per your requirement. Click okay once you have edited the converted word file. Share the file through WhatsApp, Facebook, email and more.
4. How do I scan a book into a pdf?
You must download QuickScan – a Free PDF scanner App for iOS. Open the book scanner app and scan the pages of books you need to turn into pdf. The user can align the adjustment of the page as per one’s requirements. Follow the same scanning steps for all other pages of a book. Once all pages are scanned, click on the PDF option, and all pages of the book will be converted into a single PDF. You can even rearrange the scanned pages in case of error in number while scanning before converting multiple pages into a single PDF file.
Click on Share, and you will be redirected to several options for sharing. Share the file through email, WhatsApp, Facebook and more.
5. How to scan a two-sided document into one pdf?
To scan a two-sided document into one PDF, a portable scanner is best as once you place the paper and give instruction of two side scan , the document scans both the sides into one PDF. Everything is automatic with just a tap. But yeah portable scanners are big and not quite handy when you are working from home or remotely.
In such scenarios, your smartphone can act as a portable scanner for you. To scan a two-sided document into one PDF, you must download QuickScan from AppStore for iPhone users and Google Play Store for Android phone users for free. Select the Scan tab, which will scan the documents. Next, flip the document and place the other side over the phone camera and click the “plus” button. Now save the documents as a single PDF by clicking Save on the top right corner. The PDF is ready to be shared across Facebook, WhatsApp, email and more.
6. What are the best apps for scanning multiple documents into one PDF on mobile devices?
Several highly-rated apps for scanning documents into one PDF on mobile devices include:
- Adobe Scan: Offers free, high-quality scans with automatic text recognition. Ideal for both iOS and Android users.
- Microsoft Office Lens: Integrates well with OneDrive and Office apps, suitable for business documents.
- QuickScan: Features advanced editing tools and cloud storage integration, available on both iOS and Android.
- Scanbot: Offers fast scanning with automatic upload to cloud services, providing a high-quality PDF output.
7. Can I edit or reorder pages in my PDF after scanning the documents on my phone?
Yes, the document scanner app lets you reorder the pages or even edit individual pages after scanning. In most cases, you should be able to reorder pages with a simple tap and drag or even edit them using options like rotate, delete, or even add new ones. If your chosen app doesn’t support these features, you might need to use a separate PDF editing app.
8. How can I ensure the best quality when scanning documents into a PDF with my mobile?
To ensure the best quality scans:
- Use good lighting to minimize shadows and glare.
- Place your documents on a flat, contrasting surface.
- Hold your device steady or use a stand to avoid blurring.
- Use the app’s auto-cropping and adjustment features to improve clarity.
- Choose the highest quality setting in the app if storage space is not an issue.
9. Is it secure to scan sensitive documents into a PDF using my mobile device?
Any reputable scanning apps, however, should have encryption and secure cloud storage put in place. A user is always advised to go through the privacy policy and the security features of the app before scanning documents with his or her sensitive details. The following can be considered to enhance security:
- Use apps that offer local storage options if you prefer not to upload documents to the cloud.
- Enable app security features like passcodes or biometric locks.
- Regularly update the app to ensure you have the latest security features.
Key Takeaways
Scanning hard copies of the documents helps to store the electronic copies. The article makes it easier to store the documents as a single PDF file on the smartphone or scan them into PDF.
Learn to scan the pages while merging them into one single PDF to save time and money and keep things hassle-free.