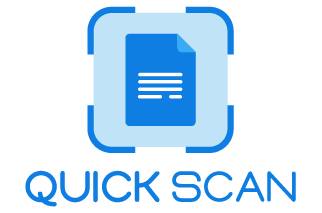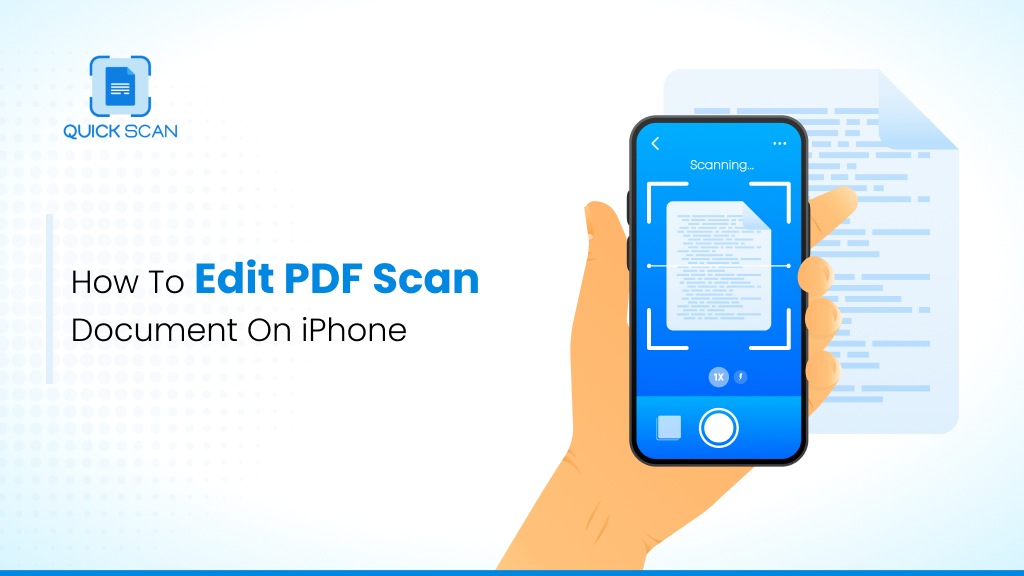iOS devices are extremely popular among professionals and students alike. PDFs have become one of the most common document formats, especially when collaborating with others.
With remote working, especially post-pandemic, there is a growing need to work with the digitization of several documents and digital files app.
As a result, there is a dire need to scan the document to PDF iPhone and edit it. Sometimes, there is a need to scan documents and edit processes on scanned PDFs or scans before sharing them with others.
So is it possible to scan a document and then edit scanned documents on an iPhone? In this blog post, we will show you how to do that using some of the best scanning and editing apps available on iOS devices.
Now that your boss has called for a quick edit editing scanned PDFs or documents, or you need to upload the CV, change the company logo simply edit the online PDF scan, you are in search of a tool that can perform the above tasks instantly and with ease.
With varied third-party apps for scanning documents on iPhone, there is a particular one that has gained eyeballs – the QuickScan Scan & Edit free PDF scanner. However, all this is now possible with this powerful scanner, an app to edit and sign PDF documents on your iPhone.
The PDF text can be edited and added, images can be easily replaced, and a lot more with this phenomenal document.
Keep reading to explore How To Scan A Photo with iPhone.
How can I edit scanned PDFs on iPhone?
Well, it is a little shocking to see that Apple waited until iOS 11 to implement a scanner. However, iPhone users are enthralled to receive the app better late than never. And in the meantime, it has got all the essential tools that it needs. However, various features are lacking at the moment.
QuickScan edit pdf on iPhone Scanner is the solution of the hour and is the best app to edit scanned documents. It helps automatically editable files to detect the size, the font, and the opacity of the text. This scenario furthermore allows you to make any changes in a converted document in a single PDF edit tab. The changes are then saved inside the edit tab of the PDF file.
Step-wise guide on How to scan a document and make changes to it or edit a scanned PDF with a phone.
With the QuickScan App, it’s now possible to edit PDF on iPhone files and documents from scans via the app rather than solely view or share them. With just a couple of taps, you’ll have a solidly scanned document ready to mark up, convert to PDF, and share with another app. Here’s how to do so.
Related Article: How to Add New Pages to a PDF Document on Your Mobile Phone
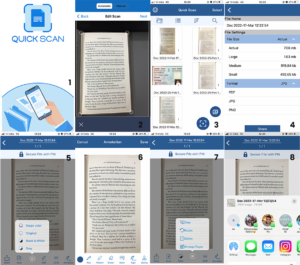
Step 1: How to scan with iPhone and email
Install, Open the QuickScan app, and tap the “+” button in the top-left corner.
Select Camera as the source of your scan. Scan the text element of the document in Manual mode or automatic mode.
Are you wondering how to scan and send to an iPhone? This can be done by hovering the camera of the iPhone atop the document while keeping it parallel. Do this until the white overlay has been well covered. It is alright if it’s not of the same level.
- Automatic scanning:
When you have chosen the option “Auto”, it will scan the document to PDF format on your iPhone. Align your document so that it is parallel to the camera lens, making sure that all four corners of the edited document are within the frame. The app automatically adjusts the document border.
The scan will then move to the bottom-left corner of the display. Moreover, if you need more scans, you must tap your scan to view and access the options to edit images.
- Manual scanning:
Unlike the Auto option, which automatically adjusts the border and scans the document, in the Manual scanning mode, you have to tap the “Manual” button from the top of the app screen and adjust the document as per your requirement in front of the iPhone camera for a snap.
Once the manual screening scanned PDF document is done, you can drop the file by dragging the corners. Tap the Capture button in the bottom-right corner to begin scanning. The cropping option will fit the document in a rectangular shape and is based on the document’s angle instead of the shape.
When you need to rescan the iOS scan document to PDF, all you need to do is to tap ‘Next.’ Once done, tap on the option, ‘Scan.’ Wondering where do scans go on iPhones? Don’t worry anymore. It automatically gets stored in the App itself. This scenario will help in moving it to the bottom-left corner for you to scan more documents whenever needed efficiently. When it is only one scan, you can tap on it and see the editing options available for editable documents. When you have finished scanning, tap the Save button at the top
In the beginning, the document scanner resembles the iPhone’s Camera app but with powerful and advanced features, scanner Apps like QuickScan have much more to offer.
Step 2: How can I edit scanned PDFs on iPhone?
This editing step is what we all were way too curious about. On the edit screen, you can see a few tools on the bottom row that help you adjust the image quality of the scan. However, if at any point in time, you are not satisfied, you can continuously tap on the option ‘edit’ to take through the following steps. QuickScan – PDF Scanner App is the best app to edit your scanned PDF file or document after scan.
- Crop: This button helps in adjusting each corner of notes. It is primarily useful when the document is not taken at an appropriate angle. You can tap on the option ‘Done’ when over.
Most scanning apps let you crop the top and edit a scanned document after you’ve scanned it. This is a great way to get rid of any extra white space around the edge of the text block in the original document.
To crop a scanned document, open the QuickScan scanning app and select the scanned document you want to crop. Tap or click on the Edit button to convert the image file, then select Crop. Drag the corners of the image file and crop box to the desired location, then tap or click the Crop button.
- Filters: We all are pretty much accustomed to filters, with it being a standard feature across all social media platforms. Here too, you can use a built-in filter to change the color of the scan, and a lot more to enhance scan resolution.
The three circles representing magic colors in the QuickScan edit pdf scan app are the color control. There are several options to choose from scanner app in color, which takes a color scan of the document, Grayscale that offers a spectrum of hues, and scans the entire pdf document in black and white color, as the name suggests. You get the option to pick from any choice. Henceforth, there is no such necessity to be concerned about it.
- Rotate: This is the third option that lets you spin the file 90 degrees and choose the angle you prefer.
One of the best features of a scanning app is the ability to rotate and edit text in a scanned document or edit a scanned PDF document page itself. This can be handy if you need to rotate the document to get a better view or to fit it into a specific spot in a document you are creating.
Most scanning apps have this feature. It is one of the main ways that apps differ from one another. So, if you are looking for a good scanning app, be sure to look for one that has rotation capability when it comes to editing the PDF files you scan.
- Scanned PDF to Editable Text: PDF to Text Conversion, also known as Optical Character Recognition (OCR) is the process of converting images of text into a text document that can be edited. Once you have extracted the text, you can edit it as it is a Word document and save it back as a PDF document.
PDF file scanning apps are a convenient way to turn physical documents into an editable text format. Simply take a picture of the document with your phone and the app will automatically convert it into a scanned PDF file. From there, you can easily edit the text and export it as a Word or Excel document.
This online tool is a great way to digitize all of your old paperwork. Instead of taking up space in your office, you can store it all on your computer or phone. And since the PDFs are editable, you can easily find what you need to edit text without having to search through a pile of paper. This feature is widely used by students and teachers when it comes to scan book to text and other editable format text to make the necessary corrections.
- Multi-linguistic: The scanning apps not only scan a document and recognize the text in the document. It is also able to translate the text in the document to a desired language.
This is an essential function for people who frequently travel to different countries. It can be difficult and time-consuming to learn the local language in every new place you visit. A scanning app with a multi-linguistic feature would make life much easier for those who like to explore new cultures.
This app would work by allowing users to scan barcodes or text on products, signs, text boxes, or menus. It would then provide a translation of the text in the user’s preferred language.
- Mark Up, Highlight Text: This offers tools to draw and write on the scan. You can select the black dot to choose the scan color app. At the same time, you can use the undo and redo arrows to fix the mistakes. Tap on the ‘+’ button to make most of the other array of tools, such as magnifier, signature, and more, for additional requirements, if required.
However, in general, you should be able to mark up or highlight text by selecting the text tool and then dragging your finger over the text that message appears you want to select.
You can also sign scanned documents, electronically using their touch screen device. This can be a convenient way to sign documents without having to print them out and sign them by hand. It can provide a more secure way to Scan & sign document App, as electronic signatures are more difficult to forge than handwritten signatures. Finally, using an e-signature feature can make it easier to track which documents have been signed and which have not.
- Trash: Right at the end, the trash icon is what it sounds like. If you no longer need the document, you can tap on “delete” and erase it, and the document is discarded.
Step 3: Save the edited PDFs
Wondering, where are scans saved on iPhones. There are various options to save scanned and edited PDFs on the phone.
The options include:
- Save to device storage: This option allows you to save the PDFs to the phone’s internal storage or SD card.
- Save to cloud storage: This option allows you to save the PDFs to cloud storage services such as Google Drive, Dropbox, OneDrive, etc.
- Send as email attachment: This option allows you to send the PDFs as email attachments.
- Print: This option allows you to print the PDFs.
Step 4: How do I share scanned documents from my iPhone?
There are a few ways to share scanned documents from your iPhone. One way is to use the Share button in the scanning app. This will allow you to share the same scanned document editor via email, social media, or several other options. Another way to share scanned documents is to use iCloud Drive. This will allow you to store the scanned image or document editor in the cloud and share it with others.
Here are quick steps to explore how to scan, edit, and send PDFs from an iPhone
Open a QuickScan App and place the phone camera on the paper document.
- Tap on the Scan button
- Tap on the Edit PDF option located on the top toolbar
- Select the OCR to convert to text
- Tap a paragraph and edit, annotate, E-sign the text written
- Save the edit changes
- Share the scanned edited PDF
Best PDF Scanner for Mobile – QuickScan App
QuickScan app to edit scanned documents has below mentioned functionalities.
| Product Features | QuickScan App for iOS |
| Scan Documents to PDF Files | Yes |
| View PDF Files | Yes |
| Edit PDF Files | Yes |
| Multiple Page scan and Page Management | Yes |
| Annotations and Comments | Yes |
| Scan to Create PDF Files | Yes |
| OCR feature | Yes |
| Barcode Scanning | No |
| Add Watermarks, Backgrounds, Headers and Footers | No |
| Sign PDF Files | Yes |
| Access to Hundreds of PDF Templates | Yes |
| Multi-linguistic feature | Yes |
| Secure PDF files | Yes |
Key Takeaways
So, QuickScan is a precise On-the-Go Document Scanner App. It enables you to securely scan documents and quickly save them in both PDF format and JPEG format.
It is the best iPhone PDF scanner, that can be easily downloaded on the iOS Store and can also edit the already scanned pdf files and pdf documents on your iPhone. Download the best scanner app for iPhone free to enjoy the app’s benefits and streamline your work smoothly.